これからホームページやブログを開設しようと思っている方へ、
私も試用しているエックスサーバー![]() で運用する方法について紹介していきます!
で運用する方法について紹介していきます!
自分でサーバーを管理して、ホームページを開設・・・
と聞くととても難しく感じるかもしれません。
今では多くのレンタルサーバーが存在し、各社とも管理画面を用意されているので
非常に簡単にホームページを開設することが可能になりました。
また、月額費用も月々1,000円未満のものも多いので、
非常に安価にスタートすることができるのです。
私が試用しているエックスサーバーは10日間の試用期間があります、
難しいかな?・・・と心配な方は、
まずはこのお試しをされてみてはいかがでしょうか?
(お試し期間内に正式申し込みをしなければ、自動的に申し込みが無効になります)
というわけで、ホームページ開設 第1回目。
【エックスサーバーの申し込み】についてです。
1.エックスサーバー のページにある、
「サーバー無料お試し」のお申し込みバナーをクリックします。
2.これからサーバーを利用するので「サーバーアカウント」を申し込みます。
「サーバーをご利用の方はこちらを選択してください」をクリックします。
※独自ドメインとは、「yoshitokugawa.com」のように、
自分の好きな文字をホームページアドレスに使用するための方法です。
また別の機会にご紹介します。
3.サーバーIDを入力します。
入力が済んだら、そのIDが使用出来るかどうか「検索」ボタンを押します。
どんな名前でサーバーを利用するか悩むところですが、
独自ドメインを使用する場合は深く考えずに、エックスサーバーのIDと考えてください。
(ここで入力したIDでもホームページへのアクセスは可能です。)
4.入力したID が使用可能であれば 「XXXで申し込む」ボタンが表示されます。
このIDで OK ならボタンをクリックします。
XXXは3.で入力したIDが表示されます。
5.申し込みに必要な情報を入力します
ここまできたらあと一息!
名前、住所、電話番号など各情報を入力して、プランを選択します。
エックスサーバーのプランについてはこちらでご確認ください。
3ヶ月、半年、一年の3パターンの契約期間があります。
「X10プラン」だと一年契約で月1,050円です。
まずは試用期間でどんなものか使ってみたいという方は
X10プランのままでよいと思います。
入力が済んだら、「お申し込みの確認」ボタンを押します。
入力内容に誤りがないことを確認して「お申し込みする[確定]」を押すと、お試し申し込み完了!!
しばらくすると、5.で入力したメールアドレス宛に
・お申し込み受付のお知らせ
・サーバーアカウント完了のお知らせ(試用期間)
というメールが届きます。
メールに記載されているID や パスワードで
エックスサーバーの管理画面にログインすることが出来ます。
というわけで、サーバーの申し込みが完了しました。
この後は独自ドメインの設定、
そしてWordpressというホームページやブログを運用する人気のツールの設定の手順を紹介していきます!


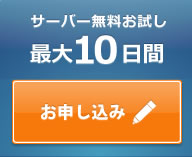






コメント